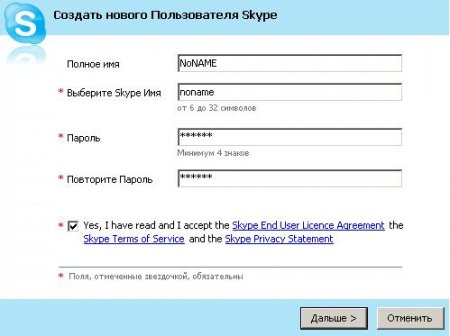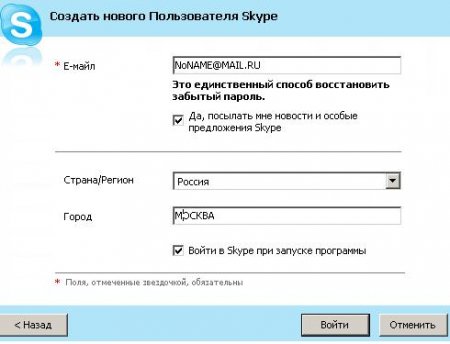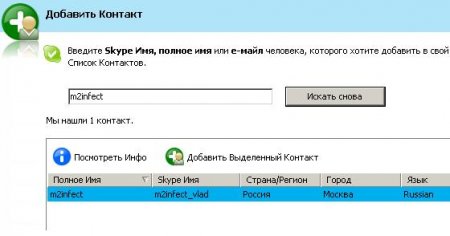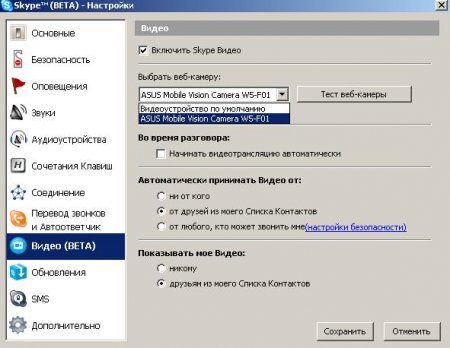Хочу вам показать на пальцах, как настрить программу SKYPE. Статья расчитанна на пользователей со статусом "Чайник".
Хочу вам показать на пальцах, как настрить программу SKYPE. Статья расчитанна на пользователей со статусом "Чайник".
В статье.
1. Регистрация пользователя в сети SKYPE.
2. Поиск людей в контактах.
3. Настройка микрофона в SKYPE / WINDOWS.
4. Настройка видео в SKYPE.
5. Настройка прокси в SKYPE / WINDOWS.
6. Рекомендации по использованию.
И так. Начнем.
1. Регистрация пользователя в сети SKYPE.
Установили скайп и теперь регистрируемся.
У Вас будет окошко как на картинке.
Что мы делаем. Жмем на надпись "У вас нет логина".

Далее вводим информацию о своем аккаунте.
1. Полное имя.
2. Имя SKYPE.
3.Пароль.
4.Повторяем пароль.
5.Отмечаем галочкой "Yes, i have read..."
Жмем далее...
Как Мы видим, осталось ввести E-MAIL, страну и регион.
Ставим галку напротив "Войти в SKYPE..." (ставим конечно же при желании).
И жмем волшебную кнопочку "Войти".
Должно появиться вот такое вот окошко.
Теперь попробуем потренироваться добавить в контакт пользователя.
Жмем на кнопочку "Добавить контакт".
Добавили в контак. Теперь пользователь появился у Вас в списке.
Жмем правой кнопкой по нику и видим след. меню.
Теперь мы можем позвонить или боболтать в чате. Но смысла нет звонить, если нету микрофона или он не настроен. Смотрим далее как настроить микрофон в SKYPE.

3. Настройка микрофона в SKYPE / WINDOWS.
У всех пользователй возникает вопрос. А куда собственно микрофон подключать?
Так вот, у вашего системного блока\ноутбука есть выходы. Нужно глянуть куда подключены ваши колонки. Обычно будь то или ноубук или стационарный компьютер, у них у всех есть разъемы. Один для колонок наушников и тритий выход, описание которого опустим этой статье. Всегда их можно определить по цвету. Вообщем ищем розовый выход и туда подключаем микрофон.
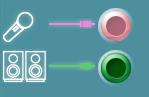
Но теперь нужно проверить. Правельно ли мы подключили микрофон.
Нажимаем "Пуск" — «Настройка» — «Панель управления» — «Звуки аудиоустройства». Вкладка "Речь".
Это выглядит вот так:
Нажимаем "Проверка". Жмем несколько раз Далее. И должно появиться след. окошко.
Если индикатор микрофона не прыгает, то проверяем включен ли микрофон в Windows`e.
В окошке "Звуки аудиоустройства" выбираем вкладку "Громкость" жмем дополнительно. Появилось ещё одно окошко. Там выбираем "Параметры" «Свойства». Ищем там микрофон. Если нету галочки напротив микрофон, то ставим. Должно работать. Если не работает — проблемы со звуковой платой или с микрофоном.
4. Настройка видео в SKYPE.
Теперь попробуем настроить камеру.
В скайп идем "Инструменты" — «Настройка» — Видео.
Ставим параметры как на картинке.
*У меня камера на-ивается ASUS Mobile..." у Вас будет отличное от моего название.
Жмем "Тест вэб камеры".
Должно появиться изображение. Если нету, то нужно калдовать с настройкой камеры в Windows.
5. Настройка прокси в SKYPE / WINDOWS.
Кто работает в компаниях, где вся работа организованна через PROXY сервер, то им придется сделать ещё одни настройки.
Зайти в Internet Explorer.
Зайти в меню "Сервис" — Свойства обозревателья" — вкладка «Подключения» и нажать на кнопку «Настройка LAN».
Там есть два поля:
1. Адрес.
2. Порт.
Переписываем все это куда-нить.
Теперь открываем скайп, "Инструменты" — «Настройка» — Соединения
Переписываем туда все наши парамерты. В тоге должна быть примерная картина.
6. Рекомендации по использованию.
Так как программа на момент написания статьи стала активно использоваться, то бывают не очень приятные инцеденты.
1. Не вижу видео в SKYPE — перезапустите скайп.
2. Когда установите скайп, чтоб Вас не тревожили рекомендую убирать статус «Свободен для разговора».